Jupyter 利用ノート¶
本稿は Python 製 Web アプリケーション Jupyter についての私的なノートだ。
Note
本稿執筆時の動作環境は次のとおり。
関連リンクおよび参考サイト¶
- Project Jupyter
Jupyter 開発サイトのホームページ。
- Jupyter console
Jupyter Console 開発サイトのホームページ。中身は開発者向けであり、利用者に対する気の利いた文書のようなものはない。
- The Jupyter notebook
Jupyter Notebook 開発サイトのホームページ。
- A Qt Console for Jupyter
Jupyter QtConsole 開発サイトのホームページ。
- IPython kernels for other languages
カーネル一覧。どうやら一般的にカーネルごとにインストール方法が異なるらしい。
- Pandoc
Notebook ファイルを LaTeX やさらには PDF 形式に変換するのにこれが必要になる。
Jupyter の概要を把握する¶
IPython と Jupyter Notebook がどのように作用し合うかをまとめた次の文書を読むと良い:
Terminal IPython¶
承知しているが IPython とは REPL モデルの端末だ。
See also
The IPython Kernel¶
IPython Kernel は分離したプロセスであって、ユーザーコードを走らせたり補完を計算するようなことについての責任がある。
Notebook や Qt コンソールのようなフロントエンドは ZeroMQ ソケッツを使って送信される JSON メッセージを用いてIPython Kernel とやりとりをする。
最初の図式。 Terminal IPython と IPython Kernel との共通部分が実行部ということか。Terminal IPython には JSON も ZeroMQ も関係がなく、IPython Kernel には標準入出力のどちらも関係しない。
新しい言語を支援するには、その言語でのカーネルを開発することで可能になるのだが、この事をより実践的にするために開発陣は IPython を洗練している。
二番目の図式は別の言語のカーネルを実装するふたつの方法を表現している?ラッパー式とネイティブ式があることは理解できる。対象言語の実行と通信とを両方とも実装する方式は後者に相当する。
octave_kernel や bash_kernel はラッパー式で、IJulia や IHaskell はネイティブ式だ。
Notebooks¶
Notebook も IPython Kernel のフロントエンドの一つだが、ある特別なことをする。
ユーザーコードを走らせることに加えて、Notebook 専用の書式の編集可能な文書にコード、出力、Markdown テキストを保存する。
ユーザーが保存するときに、ブラウザーからサーバーに文書データが送信されて、ディスクに拡張子
.ipynbの JSON ファイルとして保存する。カーネルではなくサーバーが Notebook データの保存や読み込みを行う。そのため、編集したいノートの言語カーネルをユーザーが持っていなくても編集は可能だ。
Exporting notebooks to other formats¶
Nbconvert についての概要。後述する
jupyter nbconvertの覚え書きで見ていく。ウェブ上の
ipynbファイルの URL を指定すると HTML に変換してそのままブラウザーで閲覧できる nbviewer というサービスがある。
IPython.parallel¶
IPython は IPython.parallel という名の平行計算フレームワークを含む。多数の個々のエンジンを制御することができる、上に述べた IPython Kernel の拡張版だ。
Jupyter をインストールする¶
pip との兼ね合い を参照してインストールしろ。conda を利用するルートになるはずだ。
参考までに私の Miniconda 環境で Python 本体しか使えない更地の仮想環境を作成し、そこに Jupyter をインストールしようとすると、どのような他の必要パッケージが一緒にインストールされるのかを調べた。下に端末での入出力を掲載するが、かなりの数のパッケージを必要とすることがわかる。
bash$ conda install jupyter
Fetching package metadata .........
Solving package specifications: ..........
Using Anaconda API: https://api.anaconda.org
Package plan for installation in environment D:\Miniconda3\envs\jupyter-demo:
The following NEW packages will be INSTALLED:
_nb_ext_conf: 0.3.0-py35_0
anaconda-client: 1.5.1-py35_0
clyent: 1.2.2-py35_0
colorama: 0.3.7-py35_0
decorator: 4.0.10-py35_0
entrypoints: 0.2.2-py35_0
ipykernel: 4.4.1-py35_0
ipython: 5.1.0-py35_0
ipython_genutils: 0.1.0-py35_0
ipywidgets: 5.2.2-py35_0
jinja2: 2.8-py35_1
jpeg: 8d-vc14_0 [vc14]
jsonschema: 2.5.1-py35_0
jupyter: 1.0.0-py35_3
jupyter_client: 4.3.0-py35_0
jupyter_console: 5.0.0-py35_0
jupyter_core: 4.1.1-py35_0
libpng: 1.6.22-vc14_0 [vc14]
libtiff: 4.0.6-vc14_2 [vc14]
markupsafe: 0.23-py35_2
mistune: 0.7.2-py35_0
nb_anacondacloud: 1.2.0-py35_0
nb_conda: 2.0.0-py35_0
nb_conda_kernels: 2.0.0-py35_0
nbconvert: 4.2.0-py35_0
nbformat: 4.1.0-py35_0
nbpresent: 3.0.2-py35_0
notebook: 4.2.2-py35_0
openssl: 1.0.2h-vc14_0 [vc14]
path.py: 8.2.1-py35_0
pickleshare: 0.7.3-py35_0
prompt_toolkit: 1.0.3-py35_0
pygments: 2.1.3-py35_0
pyqt: 4.11.4-py35_7
python-dateutil: 2.5.3-py35_0
pytz: 2016.6.1-py35_0
pyyaml: 3.11-py35_4
pyzmq: 15.4.0-py35_0
qt: 4.8.7-vc14_9 [vc14]
qtconsole: 4.2.1-py35_0
requests: 2.11.1-py35_0
simplegeneric: 0.8.1-py35_1
sip: 4.18-py35_0
six: 1.10.0-py35_0
tornado: 4.4.1-py35_0
traitlets: 4.2.2-py35_0
wcwidth: 0.1.7-py35_0
widgetsnbextension: 1.2.6-py35_0
win_unicode_console: 0.5-py35_0
zlib: 1.2.8-vc14_3 [vc14]
Proceed ([y]/n)?
実際の作業環境ではこれらの被依存パッケージのうちのいくつかはすでに導入が済んでいる。ダウンロードとインストールに要する時間は上記のリストから想像するよりは短くなる。
同じことを確認するためのコマンドライン入力は
conda create --dry-run -n jupyter-demo jupyterでもよい。
設定を理解する¶
設定ファイルの仕組みを理解する¶
コマンドラインツールとして実装されている Jupyter の各サブコマンドにはそれぞれ専用の設定ファイルが対応する。設定ファイル自身は optional なので、利用者が不要と判断すればわざわざ作成することはない。
例えば後述するサブコマンド jupyter nbconvert はそれ専用の設定ファイルを扱っており、その既定のパスは $HOME/.jupyter/jupyter_nbconvert_config.py だ。このファイルのスケルトンを得るには、次のようにする(一部加工済)。
bash$ jupyter nbconvert --generate-config
Writing default config to: /home/USERNAME/.jupyter/jupyter_nbconvert_config.py
他のサブコマンドも同様にオプション
--generate-configを指定することでそのサブコマンド専用設定ファイルのスケルトンを既定のディレクトリーに生成することができるものがある。設定ファイルで指定できる項目はいずれもコマンドライン引数の形でも指定できる。同じ項目について、設定ファイルとコマンドラインとで衝突するような値をそれぞれで指定すると、コマンドラインでの指定が常に優先されるはずだ。
関連ディレクトリーを理解する¶
端末から jupyter を次のように実行すると Jupyter が参照するディレクトリーをすべて確認できる(一部加工済):
$ jupyter --paths
config:
/home/USERNAME/.local/share/conda/envs/python-3.12/etc/jupyter
/home/USERNAME/.config/jupyter
/home/USERNAME/.local/share/python/etc/jupyter
/usr/local/etc/jupyter
/etc/jupyter
data:
/home/USERNAME/.local/share/conda/envs/python-3.12/share/jupyter
/home/USERNAME/.local/share/jupyter
/home/USERNAME/.local/share/python/share/jupyter
/usr/local/share/jupyter
/usr/share/jupyter
runtime:
/home/USERNAME/.local/share/jupyter/runtime
jupyter は上の三種の区分別にディレクトリーを表示するためのコマンドラインオプションも提供している。
config:で列挙されたものは Jupyter のサブコマンドの設定ファイル置き場だ。設定ファイルについては、それを扱う個々のサブコマンドのところで述べる。
環境変数を理解する¶
Jupyter は先述の関係ディレクトリーの区分に対応する環境変数を規定している。
JUPYTER_CONFIG_DIRJUPYTER_PATHJUPYTER_RUNTIME_DIR
環境変数のどれかに何らかのディレクトリーパスを指定すると、それが対応する区分のものの地点を表すものとして取り扱われる。
当ノートでは XDG Base Directory 仕様 に則り設定ファイル置場を指定する。Jupyter は当該仕様に対応しており、使用者は適切な場所で次のような定義を与えればよい:
export JUPYTER_CONFIG_DIR="$XDG_CONFIG_HOME/jupyter"
なお、XDG 環境変数 XDG_DATA_HOME のほうは Jupyter が慮ってくれる:
$ echo $XDG_DATA_HOME
/home/USERNAME/.local/share
$ jupyter --data-dir
/home/USERNAME/.local/share/jupyter
$ jupyter --runtime-dir
/home/USERNAME/.local/share/jupyter/runtime
サブコマンドを確認する¶
jupyter のサブコマンドを知るには、jupyter --help の出力末尾付近、
Available subcommands の記述を見ればよい:
Available subcommands: console dejavu events execute fileid kernel kernelspec lab labextension labhub migrate nbclassic nbconvert notebook qtconsole run server troubleshoot trust
jupyter subcommand args を実行すると、実際には jupyter-subcommand args を実行することと同じであると考えられる。次を確認してみろ:
$ ls $(dirname $(which jupyter))/jupyter*
どのサブコマンドもオプション --help と --help-all を備えている。
サブコマンドにはさらにサブコマンドが存在することがある。一例を挙げると jupyter
nbextenion list だ。
サブコマンド jupyter console¶
このサブコマンドはコンソールアプリケーションのセッションを現在の端末ウィンドウに開始する。
jupyter consoleこのコマンドを実行すると、その場で IPython のセッションが開始する。 IPython 利用ノート で習得した物事が全て通用する。
単に ipython を起動するのとは異なり、このサブコマンドではPython のプロセスが 2 個起動する。後述するサブコマンドにもこのような挙動のものがある。なぜこのようになるかを説明できるようにしておくこと。
コマンドラインオプション
--existingはこのことと関係する?
jupyter console --kernel kernel_name開始するための既定のカーネルを指定する。このオプションがないと
pythonが指定されたものとして振る舞う。
そういうわけで、Python 以外にも何かカーネルをインストールしないと面白くない。
オプション
--generate-configを与えると、このサブコマンド専用の設定ファイルjupyter_console_config.pyのスケルトンを前述のディレクトリーに生成する。
サブコマンド jupyter kernelspec¶
このサブコマンドは Jupyter のカーネルの詳細を管理するためのものだ。Jupyter インストール直後にサブコマンド list を実行するとこのような結果を出力する。
$ jupyter kernelspec list
Available kernels:
python3 /home/USERNAME/.local/share/conda/envs/python-3.12/share/jupyter/kernels/python3
上記ディレクトリーの中身は Python ロゴが描かれたサイズの異なる PNG ファイル 2 個だ。
なお、bash_kernel を Python 環境にインストールし、それから Jupyter 環境にインストールし、最後に本サブコマンドを実行すると次のようになる(一部加工済):
$ pip install bash_kernel
Collecting bash_kernel
Downloading bash_kernel-0.9.3-py2.py3-none-any.whl.metadata (3.4 kB)
(中略)
Installing collected packages: bash_kernel
Successfully installed bash_kernel-0.9.3
$ python -m bash_kernel.install
Installing IPython kernel spec
$ jupyter kernelspec list
Available kernels:
python3 /home/USERNAME/.local/share/conda/envs/python-3.12/share/jupyter/kernels/python3
bash /home/USERNAME/.local/share/jupyter/kernels/bash
サブコマンド jupyter migrate¶
私はこれを利用する必要はないらしい。事実、IPython から Jupyter に移行したい資源は何もなかったはずだ。
$ jupyter migrate
[JupyterMigrate] Found nothing to migrate.
サブコマンド jupyter nbconvert¶
このサブコマンドを ipynb ファイルから HTML, LaTeX, PDF, Markdown, reStructuredText といった、指定する形式のファイルを生成変換するツールとして利用する。
実際にいくつかの用例を試したので、感想を記す。
jupyter nbconvert --to html helloworld.ipynbファイル
helloworld.ipynbからhelloworld.htmlを生成する。
これは Jupyter Notebook 稼働中にブラウザーで目にするものと同じだが、これをブラウザー上で編集することはできない。
ちなみにこのコマンドラインで生成する HTML ファイルはサイズが思いのほか大きくなる。見栄えがショボくても気にならないようなときにはオプション
--template basicを与えることで単純な HTML ファイルを生成させたい。
jupyter nbconvert --to latex helloworld.ipynbこのサブコマンドが動作する事前条件の一つに Pandoc が利用可能であることがある。正常に動作すれば、次のようにファイル拡張子が
.texのものが生成される:$ jupyter nbconvert --to=latex helloworld.ipynb [NbConvertApp] Converting notebook helloworld.ipynb to latex [NbConvertApp] Writing 18947 bytes to helloworld.tex
Pandoc が利用可能でなければ次のように失敗する:
$ jupyter nbconvert --to=latex helloworld.ipynb [NbConvertApp] Converting notebook helloworld.ipynb to latex [NbConvertApp] ERROR | Error while converting 'helloworld.ipynb' Traceback (most recent call last): File "D:\Miniconda3\lib\site-packages\nbconvert\nbconvertapp.py", line 357, in export_single_notebook output, resources = self.exporter.from_filename(notebook_filename, resources=resources) --- 略 --- File "D:\Miniconda3\lib\site-packages\nbconvert\utils\pandoc.py", line 76, in get_pandoc_version raise PandocMissing() nbconvert.utils.pandoc.PandocMissing: Pandoc wasn't found. Please check that pandoc is installed: http://pandoc.org/installing.html
オプション
--toの受け付ける引数にはhtmlの他にlatex,pdf,markdown,rstといった、試しがいのある書式が含まれているようだ。オプション
--stdoutを与えると、指示した変換内容を標準出力に書き出す。オプション
--generate-configを与えると、このサブコマンド専用の設定ファイルjupyter_nbconvert_console.pyのスケルトンを前述のディレクトリーに生成する。
端末からのコマンドライン入力だけでなく、例えば IPython のセッションから本サブコマンドの機能をモジュールの形で参照、利用することも可能だ。
In [1]: import nbconvert
In [2]: nbconvert.export_latex?
Signature: nbconvert.export_latex(nb, **kw)
Docstring:
Export a notebook object to latex format
nb : :class:`~nbformat.NotebookNode`
The notebook to export.
config : config (optional, keyword arg)
User configuration instance.
resources : dict (optional, keyword arg)
Resources used in the conversion process.
Returns
-------
tuple
output : str
Jinja 2 output. This is the resulting converted notebook.
resources : dictionary
Dictionary of resources used prior to and during the conversion
process.
exporter_instance : Exporter
Instance of the Exporter class used to export the document. Useful
to caller because it provides a 'file_extension' property which
specifies what extension the output should be saved as.
File: d:\miniconda3\lib\site-packages\nbconvert\exporters\export.py
Type: function
設定ファイルを編集する¶
Notebook 文書から PDF ファイルに書式変換する際のコマンドラインオプションに相当する設定を $XDG_CONFIG_HOME/jupyter/jupyter_nbconvert_config.py に指定する。それ以外に Dashboard のダウンロードメニューの挙動を制御する術がない。
Google を利用する等して色々と調査した結果、日本語文書を扱うには ptex2pdf を用いるのが一般的なようなので、それをコマンドラインで実行する際の定番オプションをここに適用する。
# Shell command used to compile latex.
c.PDFExporter.latex_command = ['ptex2pdf', '-l', '-ot', '-kanji=utf8', '{filename}']
サブコマンド jupyter nbextension¶
このサブコマンドは Notebook の拡張を管理するためのものだ。 Jupyter インストール直後にサブコマンド list を実行するとこのような結果を出力する。
bash$ jupyter nbextension list
Known nbextensions:
config dir: D:\Miniconda3\etc\jupyter\nbconfig
notebook section
nb_conda/main enabled
- Validating: ok
nbpresent/js/nbpresent.min enabled
- Validating: ok
jupyter-js-widgets/extension enabled
- Validating: ok
nb_anacondacloud/main enabled
- Validating: ok
tree section
nb_conda/tree enabled
- Validating: ok
サブコマンド jupyter notebook¶
このサブコマンドは Jupyter Notebook を管理するものだ。通常実行することで Tornado ベースの HTTP サーバーを起動し、 Notebook クライアントが利用可能になる。
jupyter notebookJupyter Notepad を起動する。同時にダッシュボードページをブラウザーで開く。次節で詳しく述べる。
jupyter notebook --no-browserJupyter Notepad を起動するが、ブラウザーでダッシュボードページを開かない。つまり、開きたい ipynb ファイルがあれば利用者がそれに対応するアドレスに、好きな手段によりアクセスする。
オプション
--generate-configを与えると、このサブコマンド専用の設定ファイルjupyter_notebook_console.pyのスケルトンを前述のディレクトリーに生成する。
Jupyter Notebook を起動する¶
端末ウィンドウで作業する。適当な作業ディレクトリーに移動してから jupyter を実行する。
$ jupyter notebook
ログ表示直後に Web ブラウザーがアクティブになり、そこに Jupyter Notebook のメイン画面(ダッシュボードと呼ばれている)を表示し、さらにそこにはこのサービスを起動したディレクトリーにあるファイルとサブディレクトリーの一覧を表示するはずだ。
jupyter notebookには当然ながらコマンドラインオプションがある。利用価値のありそうなものがあれば洗い出しておきたい。起動時ログの警告の類を解決しておきたい。PDF うんぬんは気になる。
ダッシュボードを理解する¶
ファイラーの UI になっているように見えて、事実そのとおりに振る舞う。とは言え、最初のうちはここでは基本的に次の行動しかしないはずだ:
ファイルを作成する
ファイルを編集する
ファイルを削除する
ディレクトリーを移動する
いずれも直接的な方法で実現できるので、ここで特筆することはない。
文書の編集について¶
ダッシュボードから Notebook アイコンのファイルを作成または編集をするように操作すると、ブラウザーでその文書が開かれて編集可能となる。少々操作方法にクセのようなものがあるので、初心者は次のことをするとよい:
可能ならば出来合いの
ipynb文書を開きたい。それを基にして UI の操作方法や文書の修正方法を習得するのが効率が良い。何はともあれ、メニューから次の項目を選択して内容を確認したい:
画面上に小さなダイアログボックスが表示され、ちょっとした UI に関する註釈が記されている。矢印キーの右で次にジャンプする。吹き出しの示す位置もジャンプする。これを一巡すれば、ごく基本的な UI の意味は習得できることになる。
ショートカットキーの一覧をポップアップ表示する。これを見ると、このエディターには Edit モードと Command モードの概念があることが理解できる。ここにあるコマンドを眺めることと、エディターが REPL モデルで設計されていることを総合することで、 Jupyter Notebook エディターの仕組みも見えてくるだろう。
テキスト部分の書式は Markdown で行い、各種コード処理の書式は IPython の流儀で行えばよい。これらを行うノート内の単位領域をセルと呼ぶ。セルの種類を切り替えるには、例えばツールバーのドロップダウンリストを使えば可能だ。
セルの左端が水色だったり黄緑色だったりするが、これはモードによって変わる。
セルの評価方法だが、まずは Shift + Enter を押せば十分だろう。評価コマンドには色々な変種がある。
セルの挿入、移動、削除は重要なので早く習得することだ。編集を繰り返すうちに Python セルのプロンプト番号が文書の時系列順から乱れてくるということが起こりがちだ。これをソートするには や のサブメニューアイテムを上手く指示する他ない。出力内容をクリアしてから、再度全セルを評価するような処理ならば何でもよい。場合によってはカーネルの再起動まである。
文書の編集を終了する¶
単にブラウザー(のタブ)を閉じればよいというわけではない。次のどちらかの方法で編集を終える:
文書のメニューで を選択する
ダッシュボードの Running タブにある Notebooks の下から対象文書の Shutdown ボタンを押す
なお、必要に応じて文書の保存を行っておくことを忘れてはならない。
文書をダウンロードする¶
メニュー項目 のいずれかを選択すると、現在編集中の文書を指定の書式にエクスポートをしてダウンロードする。サブメニューに現れる各書式の意味を記す。
原稿ファイルそのものをダウンロードする。
Python コードとして変換したものをダウンロードする。ファイル内容のうち、 IPython のプロンプト部分は Python のコードとしてそのまま表現され、それ以外のテキストはコメントアウトされた
.pyファイルとしてエクスポートされる。今ブラウザーで見えている HTML ファイルそのものをダウンロードする。 CSS や JavaScript などの外付けのファイルのようなものはなく、そういった類のテキストはすべて
.htmlファイルに埋め込まれている。ブラウザーの提供する により得られる HTML ファイルと同等のものを得ることになる。
Markdown 形式にエクスポートされたファイルをダウンロードする。ファイル内容のうち、 Markdown 部分はそのままに、それ以外のテキストは適切なコードブロックに収まるようにエクスポートされる。
この形式のファイルを GitHub のリポジトリーに格納することで、他の人には読み取り専用として扱わせるのに便利と思うかもしれないが、実際には GitHub も
.ipynbビューワーを提供しているのでそれには及ばない。
reStructuredText 形式にエクスポートされたファイルをダウンロードする。エクスポートの方針は
.mdのときとたいへん似ている。これは本稿のように Sphinx で管理する文書のページの基にすることができそうだ。
いったん
.texファイルに変換してから.pdfファイルに変換したものをダウンロードする。文書内容が前述の jupyter nbconvert --to pdf でも成功するものである必要がある。さもなくば HTTP 500 エラーのレポート画面を目にすることになる。例えば日本語で書かれた文書を既定のテンプレートで出力しようとしていたり、インターネット上の URL により参照される画像を含んでいたりするものはまず失敗するだろう。
某チュートリアルの
.ipynbファイルでテストしたところ、目次ツリー付きの素晴らしい PDF ファイルが生成された。
要調査。
Jupyter Notebook を終了する¶
サービスを起動した端末ウィンドウで Ctrl + C を押すと、サービスが停止する。
[C 2024-05-16 22:42:46.602 ServerApp] Shutdown confirmed
[I 2024-05-16 22:42:46.603 ServerApp] Shutting down 8 extensions
$
サブコマンド jupyter qtconsole¶
このサブコマンドは Jupyter QtConsole アプリケーション、すなわち Qt ベースのコンソール風アプリケーションを起動する。 Qt ウィンドウで実現された IPython セッションと表現すれば適当だろうか。下の図は Jupyter QtConsole を起動し、たまたま手許にあるMatplotlib のデモコードを一つ実行したときの画面だ。
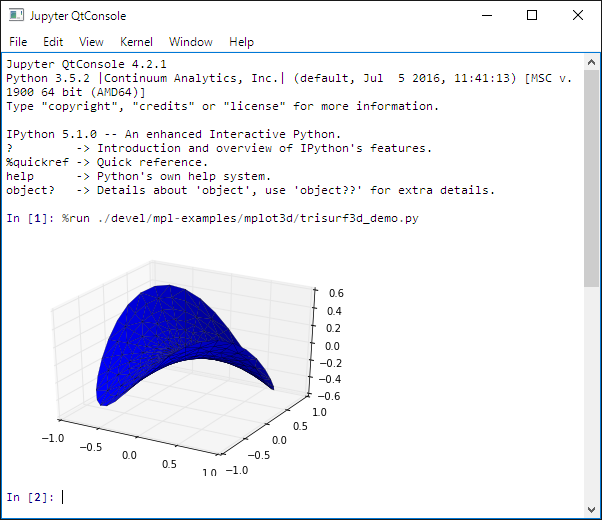
Jupyter QtConsole¶
jupyter qtconsoleJupyter QtConsole を起動する。
何か既視感があると思ったが、これは IPython 利用ノート で調査した
ipython qtconsoleの挙動と酷似している。確認のために久しぶりにipython qtconsoleしてみたら、ウィンドウタイトルが Jupyter QtConsole となっていた。つまり、両者は同一のアプリケーションなのだろう。オプション
--generate-configを与えると、このサブコマンド専用の設定ファイルjupyter_qtconsole_config.pyのスケルトンを前述のディレクトリーに生成する。
サブコマンド jupyter serverextension¶
Jupyter インストール直後にサブコマンド list を実行するとこのような結果を出力する。
$ jupyter serverextension list
config dir: D:\Miniconda3\etc\jupyter
nb_anacondacloud enabled
- Validating...
nb_anacondacloud ok
nb_conda enabled
- Validating...
nb_conda ok
nbpresent enabled
- Validating...
nbpresent ok
この情報は Jupyter Notebook のダッシュボードでも形を変えて確認できそうだ。
サブコマンド jupyter trust¶
Todo
調査する。
ノート¶
Jupyter の一連の機能を利用して気付いた点や思い付き等を記す。
YouTube で検索すると Jupyter の基礎的な利用法をコーチするビデオが多数見つかるだろう。
GitHub を検索すると実践的な
ipynbファイルが多数見つかるだろう。それを含むリポジトリーを clone して、ローカルで編集や書式変換の研究材料にするのもよい。GitHub も
ipynbビューワーを提供しているが、たまに不発する。Jupyter Notebook のサービス実行用と ipynb ファイルの実行用の両方がそれぞれ Python のプロセスを管理する。プアな環境だと Python プロセスによるメモリ食いが気になる。
jupyter の利用可能な「サブコマンド」の集合が文書化されていない?
Pandoc は Windows ではすぐにインストールできる。Graphviz や Git と同じようにして環境変数
PATHを参照させることでサブコマンドから pandoc にアクセス可能にしておく。問題になりそうなのは
jupyter nbconvertで直接 PDF ファイルを生成する場合だ。「原稿」に日本語文字を使うことが多いはずなので、既定の後処理では中間生成物のtexファイルから PDF に変換するのに失敗する。単に処理がエラーコードを返す等して失敗する場合と、PDF ファイルは生成したものの、日本語文字がまったく印字できていない等して失敗する場合が考えられる。日本語が出ない件は ptex2pdf を指定することで解決する。 Google で調べたところによると xelatex を使う国の人もいるようだ。
日本語に対応するべく LaTeX のテンプレートを自作し、そこで指定する文書クラスに
pandocと指定する作戦まであるようだ。
余談に近いが
jupyter nbconvert --to pdfを実行するときには環境変数PATHの内容に注意。Windows のコンソールでは PDF が生成されるのに、Cygwin のコンソールでは ptex2pdf が失敗するので調べたら、私が bash で作業するときに$SYSTEMROOT/System32を削っていたのがどうやら原因らしい。GitHub の Gist に
ipynbファイルを作成すると、一応 Jupyter Notebook 風のレンダリングをしてくれる。ただ、LaTeX コードのレンダリングがローカルでの見栄えに比べて少々異なる。なお、Jupyter 公式による Jupyter Notebook Viewer というサービスもある。こちらの見栄えは期待通りだ。