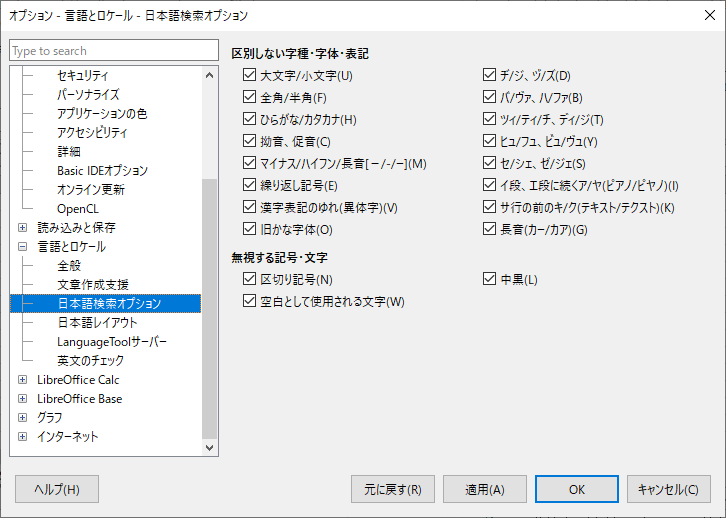Chapter 12, Configuring LibreOffice ノート¶
Introduction¶
Menu バー 選択で開く Options ダイアログボックス について。
Tip
選択肢の内容を理解するのが難しい場合は、使用者手引で設定の変更を推奨している場合を除き、通常は既定設定のままにしておくのが良い。
LibreOffice options¶
LibreOffice のすべての部品に適用される選択肢と設定について。
Options ダイアログボックス の左側の木は開いている LibreOffice プログラムによって異なる。木の開閉マークをクリックすると、ダイアログボックスの右側に関連するページが現れる。
Note
使用している LibreOffice のバージョンが US English でない場合、UI ラベルの一部が本書の図と異なる。
Options ダイアログボックス 右下の Reset ボタン はそのページの値をダイアログボックスを開いたときの値にリセットする。
利用者ノート
後述する設定で UI 言語を US English にしろ。
User data¶
このページの内容は、たとえば、文書性質の作成者や最終編集者、コメントや変更の作成者、メーリングリストの送信者アドレスなどに用いられる。
ここに正しい使用者情報が表示されていることを確認する必要がある。必要情報が空白である項目は情報を入力し、不要な既存の情報は修正または削除しろ。
文書性質に使用者データを使用しない場合は、開いている LibreOffice ファイルに対して を選択し、General タブ Apply user data をオフにしろ。
Cryptography では OpenPGP 暗号化と電子署名に使用する公開鍵を設定する。Chapter 10 Working with File Formats, Security, and Exporting ノート を見ろ。
General¶
Help
- Extended tips
UI 要素上にマウスカーソルを移動してじっとするとツールチップを表示する。オンにするほうが良い。
- Show “Tip of the Day” dialog on start-up
プログラム起動時に Tip of the Day ダイアログボックスを開きたいのでオンにする。コツの全部を習得したらオフにすればいい。
Open/Save Dialogs
- Use LibreOffice dialog
LibreOffice に付属のファイルダイアログボックスを使用するかどうか。Windows 標準のそれを使用したいので、本ノートではオフを想定している。
View¶
文書ウィンドウの表示や動作に影響する。計算機の OS によって異なる選択肢がある。
Icon Size
すべてのドロップダウンリストの内容を Small に設定したい。
Graphics Output
- Use hardware acceleration
ハードウェア機能に直接アクセスして画面表示を改善する。オン。
- Use anti-aliasing
オンにすれば画が滑らかに描かれるが、おそらく何かの負担が増す。
Tip
Ctrl + Shift + R を押してアンチエイリアス設定を変更した後に現在の文書の描画を更新し、効果を確認する。
Font Lists
- Show preview of fonts
フォントドロップダウンリストの描画に影響する。オンしかない。
- Screen font anti-aliasing
テキストの画面表示を滑らかにする場合にオンにする。アンチエイリアスを適用する最小の文字寸法を指定できることに注意。
Print¶
LibreOffice の一般的な印刷選択肢は最も一般的な印刷方法に合わせて選択する。
Settings for
印刷機を持っていないからといって Print to file を選ぶというようなことはしなくて良い?
Defaults
Convert colors to grayscale はオンにしてもいいかもしれない。
Reduce bitmaps
ビットマップを画質を落として印刷することを指定する。解像度を下げることはできるが上げることはできない。
読者ノート
印刷機に送信されるデータ量を減らすと、印刷ファイルが小さくなり、印刷速度が向上することについてはすでに述べられている。
Reduce transparency
透明物を通常の非透明物と同様に印刷するための選択肢。透明な画像を印刷機に直接送ることはできないので、この項目群がある。
Warnings
印刷開始前に表示される警告を決める。ここにあるもの全部をオンにしたい:
Paper size
Paper orientation
Transparency
Reduce Gradient
- Reduce gradient
オンにするとグラデーションは品質を落として印刷される。
- Intermediate color
オンにしてしまうと、グラデーションが単一の中間色のみで印刷される。
Paths¶
ページ では LibreOffice に関連付けられた、または LibreOffice で使用されるファイルの場所を作業状況に合わせて変更できる。
項目によってはパスが二つ表示されることがある。
User Paths は使用者固有のフォルダーで、通常は単一の計算機内のどこかを指す。
Internal Paths は、LibreOffice がインストールされている共有フォルダーで、通常はネットワーク上にある。
Tip
ページ にある項目を使用して、AutoText を含むファイルなど、バックアップの作成や別の計算機へのコピーに必要なファイルの一覧を作成するがよい。
Fonts¶
ページ では文書に表示される字体の置換を定義可能だ。文書が他の計算機から受信された場合、使用する計算機システムにインストールされていない字体を含む可能性がある。必要な場合、このページに表示されている字体を使用して見つからないフォントを置き換えることが可能だ。この字体置換によって、文書指定字体が変更されることはない。
Replacement Table
したがって、他人が作成した文書を読まない場合にはこのページを触れることはない。
Font settings for HTML, Basic and SQL Sources
HTML と Basic のソースコードを表示するための字体を選択する。愛用しているエディターの設定に合わせる。
Security¶
ページでは文書の保存とマクロを含む文書を開く際の取り扱いを指定する。
Security Options and Warnings
Options… ボタンを押すと Security Options and Warnings ダイアログボックス が開く。文書内の情報の変更や閲覧を制限する選択肢に出入りできる。Security options and warnings を見ろ。
Passwords for Web Connections
マスターパスワードを入力すると、使用者名とパスワードが必要な Web サイトに簡単に出入りできるようになる。使わない。
Macro Security
Macro Security… ボタンを押すと Macro Security ダイアログボックス が開き、マクロの実行と信頼できる供給源を指定するための安全度を調整できる。
Certificate Path
Windows の場合、LibreOffice は証明書の保存と取得に Windows 既定の場所を用いる。
TSAs
LibreOffice で作成された PDF 文書の TSA URL を随意選択する。信頼できる時刻標記を持つ PDF 文書の受信者は、文書がいつ電子署名されたかを確認できる。
Personalization¶
テーマを使用して LibreOffice の全体的な外観を変更できる。Default look, do not use Themes で十分だ。
Application colors¶
ページ では LibreOffice の UI に使用する色を設定することで LibreOffice の全体的な外観を変更する。現在使用されている配色の設定は保存可能で、後で再度読み込むことが可能だ。
色を変更すると、たとえば、文章を書くとき、編集するとき、ページレイアウトやページ余白を作成するとき、改頁や図を入れるときなど、LibreOffice を使いやすくなる。使用者は LibreOffice の既定色とは異なる色を好むことがある。
Note
隠蔽不能 UI 要素がある。
マウスカーソルの視認性を高めるには、アプリケーションの背景を 40% から 60% の灰色に設定する。背景が Automatic に設定されている場合、40% 灰色だ。
Accessibility¶
Options ダイアログボックス Accessibility ページでグラフィックやテキストのアニメーションを許可するかどうか、高対比表示、UI の字体の変更方法などの選択肢がある。
Miscellaneous options
- Support assistive technology tools (program restart required)
外付けの画面読み取り、点字機器、音声認識入力装置などの支援用具を使用可能。オンにする前に、JRE を計算機にインストールする必要がある。次の節も見ろ。
- Use text selection cursor in read-only text document
読み取り専用文書にキャレットを表示する。DeepL にかけられるようにオンにしたい。
- Allow animated images
GIF 画像などのアニメーションを行うかどうか。オフでいい。
- Allow animated text
点滅やスクロールなどのアニメーションテキストをオンにする。HTML 的な機能か。オフでいい。
Options for High Contrast Appearance
高対比は OS の設定であって、より読みやすくするためにシステムの配色を変更するものだ。高対比モードが有効な場合、升目の境界と影は常にテキスト色で描かれる。その場合、升目の背景色は無視される。
- High contrast
Automatic モードを選択すると、システムの背景色がえらく暗い場合に LibreOffice が高対比モードに切り替わる。えらく暗いの判断はシステムによる?
- Use automatic font color for screen display
システム色設定を使用して LibreOffice 上の文字を表示する。画面表示に限り影響する。
- Use system colors for page previews
OS の高対比設定をページプレビューに適用する。
Advanced¶
ページ ではどの JRE を使用するかなど、Java アプリケーションの対応選択肢を指定し得る。また、マクロ記録などの実験的な(不安定な)機能を使用するかどうかも指定する。
Java Options
LibreOffice のインストール後に JRE がインストールされた場合、または計算機に複数の JRE がインストールされている場合は、ここで LibreOffice が使用する JRE を選択する。 LibreOffice が計算機に複数の JRE を検出すると一覧表示する。一覧から使用する JRE を選択しろ。
- Use a Java runtime environment
オンにする。
Optional Features
- Enable experimental features (may be unstable)
オフにする。具体的な内容は LibreOffice のバージョンによって異なる。
- Enable macro recording (may be limited)
マクロを使う場合にはオンにする。Chapter 11, Getting Started with Macros ノート を見ろ。
Note
Expert Configuration ダイアログボックスにある項目が何をするものなのかがわからない場合、既定値のままにしておけ。LibreOffice の使用者プロファイルが不安定になったり、一貫性がなくなったり、使用できなくなったりする。
Online update¶
ページでは LibreOffice のオンラインアップデートの自動通知とダウンロードの選択肢を指定する。
Online Update Options
- Check for updates automatically
定期的にオンライン更新を確認する場合にオンにして、LibreOffice がオンライン更新を確認する頻度を指定する。LibreOffice はインターネット接続が検出され次第、指定のタイミングで更新を調べる。
これ単体ならオンにしてもよい。更新がある場合、メインウィンドウの右上に通知が来る。
Download Destination
ダウンロードしたファイルの保存先フォルダーを表示する。
- Download updates automatically
指定したフォルダーへの更新の自動ダウンロードを有効にする。
LibreOffice 一式はファイル容量がべらぼうに大きいのでオフにするのがいい。私の PC では winget 実行時に他のアプリケーションと同時に更新する運用にしている。
User Agent
LibreOffice のバージョン、OS 情報、ハードウェアに関する基本的な情報を送信する。オンにしてダウンロードを最適化させたい。
OpenCL¶
OpenCL を有効にすると、LibreOffice は GPU で実行される超高速数値計算の恩恵に与れる。この機能を使用するには計算機のビデオカードドライバーが OpenCL に対応している必要がある。
利用者ノート
OpenCL is available for use が表示されていればオンにするのがいいはずだ。
Loading and saving documents¶
Options ダイアログボックス 各ページ。
General¶
ページ では文書保存の既定設定とファイル形式を選択する。
Load
- Load user-specific settings with the document
LibreOffice 文書には計算機システムから読み込まれた設定が含まれている。文書を保存するとこれらの設定も一緒に保存される。オンにすると、文書の読み込み時に、保存されている設定が無視され、計算機の設定が優先される。
これがオンでもオフでも、文書にリンクされたデータ供給源とそのビューは文書と一緒に読み込まれる。
- Load printer settings with the document
オンにすると印刷機設定が文書と一緒に読み込まれる。このため、文書がネットワークの向こうにある印刷機に印刷されることがある。これを防ぐには、Print ダイアログボックス でプ印刷機を手動で変更しろ。オフにした場合、文書の印刷には既定の印刷機が使用される。
これがオンでもオフでも、現在の印刷機設定は文書とともに保存される。
- Load view position with the document even if it was saved by a different user
本書に載っていない。オフにしておく。
Save
- Save AutoRecovery information every __ minutes
オフでかまわない。
- Edit document properties before saving
ファイルを初めて保存するときと、Save As 実行時に Properties ダイアログボックス を開くように指定する。オンにするのが上品だろう。
- Always create backup copy
オフでいい。
- Save URLs relative to file system Save URLs relative to internet
これらをオンにすると、ファイルシステムやインターネット上の URL の相対アドレス指定が既定で指定される。相対アドレス指定は元文書と被参照文書が同じドライブ上にある場合にしか可能でない。
相対アドレスは常に現在の文書があるディレクトリーから始まる。絶対アドレスは常にルートディレクトリーから始まる。
どちらもオンにしたい。
Default File Format and ODF Settings
- ODF format version
後方互換性に問題があることもあるが 1.3 Extended (recommended) が無難。
- Document type
既定のファイル形式を定義する文書型を指定する。意外に意味不明。
- Always save as
上で選択された型の文書が、横のドロップダウンリストから選択されたファイル型として常に保存されることを指定する。現在の文書の別のファイル型を 名前を付けて保存 ダイアログボックス で選択することが可能。
- Warn when not saving in ODF or default format
オンにすると、選択された既定形式または ODF 形式以外の形式で文書を保存するときに警告が表示される。オンでもオフで問題ない?
VBA properties¶
ページでは VBA コードによる Microsoft Office 文書の読み込みと保存に関する一般的な性質を指定する。
割愛。
Microsoft Office¶
ページでは Microsoft Office やその他の文書のインポートとエクスポートの設定を行う。
Embedded Objects
Microsoft Office 物体またはその他の OLE 物体のインポートおよびエクスポート方法を指定する。これらの設定は、Microsoft またはその他の OLE サーバーが存在しない場合 (UNIX) または OLE 物体を編集できる LibreOffice OLE サーバーがない場合に有効だ。
Character Highlighting
Microsoft Office には LibreOffice の文字強調表示と同様の文字属性が二つある。 LibreOffice の文字強調表示を Microsoft Office ファイル形式にエクスポートするときに LibreOffice が使用する属性(強調表示または網掛け)を選択するには、ここを使え。
- Highlighting
LibreOffice の強調表示色と Microsoft の強調表示色 16 色のうち、最も近い色を出力する。この文字属性により、Microsoft Office 使用者が Microsoft Office アプリケーションのハイライトツールで簡単に編集できるようになる。
- Shading
すべての RGB 色を他の Microsoft Office 文字属性にエクスポートする。これにより、LibreOffice 文書と Microsoft Office 文書の間で色の忠実性が保たれるものの、Microsoft Office 使用者は Microsoft Office アプリケーションでは一般的に使用されていないか、簡単に見つからない道具を使用して、この文字属性を編集する必要がある。これは LibreOffice 7.0 以降の既定値だ。
Lock files
LibreOffice ロックファイルに加えて Microsoft Office ロックファイルを生成する。オフだ。
HTML compatibility¶
ページで HTML の表示設定を行う。
Font sizes
HTML の <font size=1> から <font size=7> タグそれぞれの文字寸法を与える。HTML の教科書を当たるとこのタグを使うなとある。既定値のまま捨て置く。
Import
HTML 文書をインポートするための設定。インポートする気がないので、項目が三つほどあるがこれらも既定値で放置する。
Export
- LibreOffice Basic
HTML 形式へのエクスポート時に LibreOffice Basic の命令を含める。LibreOffice Basic スクリプトを作成する前にこれをオンにする必要がある。LibreOffice Basic IDE でマクロが作成されると、HTML 文書のソーステキストのヘッダーに現れる。
- Display warning
HTML にエクスポートするときに LibreOffice Basic マクロが失われる旨を警告する。
- Print layout
選択した場合、現在の文書の印刷レイアウト(例えば、ページ番号と目次)もエクスポートされる。これは、LibreOffice、Mozilla Firefox、MS Internet Explorer で読むことが可能だ。
- Copy local images to internet
FTP を使用してアップロードする場合、埋め込み画像をインターネットサーバーに自動的にアップロードする。名前を付けて保存 ダイアログボックス を使用して文書を保存し、インターネット上のファイル名として完全な FTP URL を入力する。
Language settings¶
Options ダイアログボックス を選択すると、言語、筆記補助器具、言語器具の性質を定義するページが開く。
Note
ページ および ページ 両ページは ページ ページの Asian がオンである場合に限り現れる。Complex Text Layout ページは Complex text layout がオンである場合に限り現れる。
Languages¶
ページ で文書の既定言語とロケール [2] を設定する。
Language of
- User interface
メニュー、ウィンドウ、ヘルプファイルなどの UI に使用する言語を選択する。追加言語パックがインストールされているか、多言語版 LibreOffice がインストールされている必要がある。
Default 項目は計算機の OS が使用する UI 言語だ。この言語が LibreOffice のインストールにない場合、LibreOffice のインストール言語が既定の言語だ。
利用者ノート
本ノートで何度かつづったように、ここは English (USA) 一択だ。
Formats
- Locale setting
国設定のロケール設定を指定する。数値、通貨、度量衡単位の設定に影響する。
Default 項目は OS で使用されるロケールだ。この欄の変更は即座に適用される。
- Default currency
通貨書式と通貨欄で使用する既定通貨を指定する。ロケールの設定が変更されると、既定の通貨は自動的に変化する。
Default 項目は選択されているロケール設定によって割り当てられている通貨書式に適用される。既定通貨を変更すると、開いているすべての文書が変化する。また、通貨書式を使用するダイアログボックスや図像も変化する。
- Decimal separator key
Same as locale setting がオンならば、数字パッドのそれぞれのキーが押されると、計算機システムで設定されている小数点区切りキーが使用される。オフの場合はキーボードドライバーソフトウェアで使用されている文字が用いられる。
- Date acceptance patterns
現在のロケールが使用する日付の受け入れパターンを指定する。Calc 表計算や Writer 表組の升目入力は、有効な日付として認識される前に、ロケールに依存する日付受け入れパターンに一致しなければならない。
定義された日付受付パターンに対応する数字や文字を升目に入力し、カーソルを升目の外に移動する。LibreOffice は自動的にデータ入力を認識し、入力を正しい日付形式に変換する。
当項目の初期パターンはロケール設定によって決まり、これらの初期パターンを変更したり、さらにパターンを追加したりすることも可能だ。各パターンを区切るにはセミコロンを使用しろ。
利用者ノート
Y-M-Dで通じるか?
Default Languages for Documents
綴字、類語、分綴に関する言語を指定する。
- Western
欧米アルファベットのスペルチェック機能で使用する言語を指定する(英語ということになる)。
- Asian
オンにするとアジア言語各種の支援が活動する。たとえば、中国語、日本語、韓国語の文字を書くときにオンにすると、UI でこれらの言語の支援が活動する。
- Complex text layout
CTL のスペルチェックの言語を指定する。本ノートではオフとする。
- For the current document only
オンにすると、既定言語の設定が現在の文書に対してのみ有効にする。
Enhanced language support
- Ignore system input language
システム入力言語またはキーボードへの変更を無視するかどうかを示す。オンにする場合、新しいテキストが入力されると、そのテキストは現在のシステム言語ではなく、文書言語または現在の段落に従う。
Note
一部の選択肢は一度編集するとリセット不可能だ。手動で変更を戻すか、Cancel ボタン を押して Options ダイアログボックス を開き直せ。
Writing Aids¶
Available Language Modules
LibreOffice にインストールされている言語モジュール一覧。各サブモジュールは複数の言語で使用可能。モジュール名を選択すると、利用可能なサブモジュールすべてが同時に活動開始する。モジュール名の選択を解除すると、反対に活動終了する。個々のサブモジュールの活動を切り替えるには Edit… ボタン をクリックして Edit Modules ダイアログボックスを開く。
User-defined dictionaries
利用可能な使用者辞書一覧。綴字と分綴に必要な辞書を選択する。
- New… ボタン
新しい使用者定義辞書の詳細が追加され、言語が指定される New Dictionary ダイアログボックスを開く。
- Edit…
Edit Custom Dictionary ダイアログボックスを開き、自作辞書に新しい項目を追加したり、既存の項目を編集したりできるようにする。自作辞書が編集されると、ファイルの状態がチェックされる。ファイルが書き込み保護されている場合、変更することはできない。
Options
綴字と分綴に対する選択肢。
- Check spelling as you type
テキスト入力時に単語の綴りが怪しい場合に赤い下線で強調表示する。修正用のコンテキストメニューが表示される。
- Check grammar as you type
テキスト入力時に文法的過誤を強調表示する。面白いのでオンにしたい。
- Check upper-case words
綴字検査時に大文字小文字を検査する。
- Check words with numbers
文字だけでなく数字も含む単語を検査する。オフでいいはず。
- Check special regions
綴字検査時に描画テキスト、ヘッダーやフッターのテキスト、表組、テキスト枠などの特殊領域を検査する。
- Minimal number of characters for hyphenation
自動分綴に必要な最小文字数。
- Characters before line break
分綴する単語のうち、行末に残さなければならない最小文字数。
- Characters after line break
次の行の先頭に必要なハイフン付き単語の最小文字数。
- Hyphenate without inquiry
手動による分綴に関するプロンプトを表示させない。オフにすると、単語が認識されないときに、ハイフンを入力するための選択肢を含むダイアログボックスが現れる。
- Hyphenate special regions
分綴を脚注、ヘッダー、フッターで行う。
- Edit…
項目の値を変更するにはまずそれを選択にする。値が必要なものに対してはこのボタンを押してダイアログボックスを開き、新しい値を入力する。
Note
一部の選択肢は一度編集するとリセット不可能だ。手動で変更を戻すか、Cancel ボタン を押して Options ダイアログボックス を開き直せ。
Installing language dictionaries¶
LibreOffice を計算機にインストールすると、言語モジュールがいくつか自動的にインストールされる。 各言語モジュールには、綴字辞書、分綴辞書、類語辞典の最大三つのサブモジュールを含めることがでる。これらの言語モジュールは LibreOffice では辞書と通常呼ばれている。
追加の辞書は拡張機能としてインストール可能だ。別の言語辞書を追加する例:
Menu バー で Extension: Dictionary ダイアログボックスを開く。
利用可能な辞書一覧から必要な辞書を選択する。
必要に応じて、選択した辞書の詳細情報を調べるために、Web サイトのリンクをクリックする。
必要な辞書の下にある Install を押すと辞書が LibreOffice にインストールされる。
Close ボタン を押してダイアログボックスを閉じる。
新しい辞書が LibreOffice に登録されるように、文書がすべて保存され、閉じられていることを確認してから LibreOffice を再起動する。
利用者ノート
辞書が少なくてあてにならない。
Searching in Japanese¶
日本語の検索選択肢を定義する。これらのコマンドはアジア言語の支援が有効になってからアクセスできる。 ページ から作動しろ。
ページ では日本語に対する検索性質を指定可能。
Treat as equal
検索時に等しいものとして扱う選択肢を指定する。
Ignore
検索時に無視する文字を指定する。
Asian layout¶
アジア言語の支援が動作するようになった後に、アジア言語のテキストの組版の既定設定を構成する。これらの選択肢を動作させるには、Options ダイアログボックス ページ を開く。アジア言語のレイアウトの性質を指定可能だ。
Kerning
個々の文字間の文字同士の間隔調整の既定設定を定義する。
- Western text only
欧文テキストにのみ適用する。こちらをオンか?
- Western text and Asian punctuation
欧米テキストとアジアの句読点の両方に文字同士の間隔調整を適用する。
Character Spacing
アジアテキスト、升目、図面物の文字間隔の既定設定を定義する。
- No compression
詰めない。
- Compress only punctuation
句読点のみを詰める。
- Compress punctuation and Japanese Kana
句読点と日本語のカナを詰める。
First and Last Characters
- Language
最初と最後の文字を定義する言語を指定する。当然 Japanese を選択する。
- Default
オンにすると選択言語の既定文字が次の二つの欄に入力される。
- Not at start of line
行頭に単独で出現しない文字を指定する。ここで入力された文字が改行後の行頭に位置する場合、その文字は自動的に前の行の行末に移動する。例えば、文末の感嘆符がこの欄に含まれれている場合、この記号が行頭に表示されることはない。
- Not at end of line
行末に単独で出現しない文字を指定する。ここで入力された文字が改行によって行末に位置する場合、その文字は自動的に次の行の先頭に移動する。例えば、金額の前に表示される通貨記号がこの欄にある場合、この記号が行末に表示されることはない。
利用者ノート
最後の二つの記号の羅列パターンを VS Code のエディター設定に流用できるか?
Complex Text Layout¶
現在、LibreOffice はヒンディー語、タイ語、ヘブライ語、アラビア語を CTL 言語として支援している。
右から左へのテキストフローが選択されている場合でも、埋め込まれた欧文テキストは左から右に流れる。キャレットは矢印キーに反応する。→ と ← はキャレットをテキスト終端方向と始端方向へそれぞれ移動させる。
読者ノート
本節のノートは割愛する。
Language tool server¶
ページ で LibreOffice で利用可能な言語ツール補助を使用するには、Enable Language Tool をオンにする。必要に応じて、リンク <https://languagetool.org/legal/privacy> をクリックして何かを操作する。
English sentence checking¶
ページ では文書で使用されている言語を検査するための選択肢を選択できる。
Chart color options¶
Options ダイアログボックス ページでは LibreOffice 統計図表の既定色が指定されている。変更された色は新しく作成された統計図表にのみ適用される。
- Chart Colors
Color Table で選択された色が選択されたデータ行に割り当てられる。
- Color Table
Chart Colors の供給源として使用するパレットをドロップダウンリストから選択する。
- Add
Chart Colors にデータ系列を追加するに使うボタン。
- Delete
Chart Colors 一覧から選択したデータ系列を削除するボタン。
Internet options¶
Options ダイアログボックス では、計算機の OS に応じてページ構成が異なるようだが、Windows 版では次の二つが見える:
- Proxy
LibreOffice で使用する proxy 設定を入力する。使わない。
- MediaWiki
MediaWiki 発行機能を使用するには JRE が必要だ。
AutoCorrect functions¶
LibreOffice の AutoCorrect 機能は一般的な記号、綴字過誤、文法過誤を自動的に検出して置換する。AutoCorrect によって本来保持されるべき内容が変更されることがある。文書に原因不明の変更が現れた場合、AutoCorrect の設定が原因であることがよくある。くわしくは LibreOffice 各アプリケーションの関連使用者手引を見ろ。
Menu バー を選択し、 AutoCorrect ダイアログボックスを開く。このメニュー項目を表示するには文書が開いている必要がある。
ダイアログボックスの各タブを選択して、AutoCorrect の選択肢を追加、編集、削除する。Writer ではタブが五つ、他の LibreOffice アプリケーションでは四つある。
OK ボタン を押す。
章末注